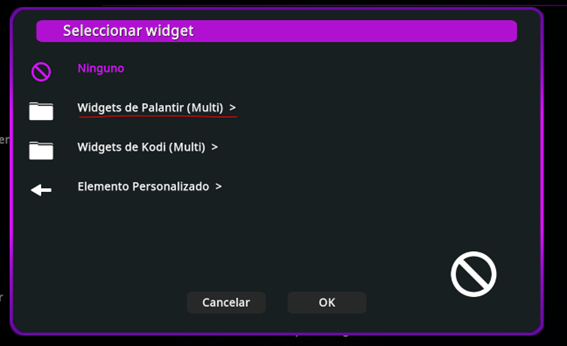Hoy presentamos un nuevo proyecto. Llevamos meses creando este nueva Skin y por fin toca sacarla a la luz para toda la comunidad Palantir.
Pero no viene sola, Palantir 3 se actualiza para adaptarse a su Skin y ofrecer también nuevas funcionalidades y mejoras para todos
Skin Estuary Palantir (EP)
1. Como instalarlo.
Para su instalación tendremos disponible un nuevo Repositorio
- Source. En nuestra fuente estarán disponible el Repositorio
- Repositorio. También el repositorio actual instalara la nueva versión de Palantir automáticamente. Después de la instalación instalara el nuevo repositorio.
. En el siguiente tutorial tenéis toda la información.
Tutorial de instalación
Estuary Palantir prescinde de cualquier modulo que deba correr en segundo plano como los helpers utilizados por otras skins, como por ejemplo tmdbhelper . Se recomienda una instalación limpia o deshabilitar esos addons que consumen recursos y no nos aportan nada.
En el grupo de Palantir 3 se crea un canal exclusivo para hablar sobre la nueva SKIN.
Antes de comenzar a usar Estuary Palantir, cabe decir que la integración del ratón y la función táctil no están disponibles, causando problemas en la usabilidad del skin. No uses el ratón y recomendamos desactivarlo en la configuración de kodi
2.A: El Home
Una vez iniciado nos encontraremos con la pantalla home
En la imagen anterior se ve el menú minimizado (solo iconos). En la siguiente, desplegado (iconos y texto).
Cambiando de menú, se pueden navegar sobre diferentes apartados generados por defecto, para que solo tengas que instalar y empezar a disfrutar.
Este menú lateral se puede personalizar usando el addon SkinShortcuts (SSC en adelante) que puedes instalar a la vez que el skin (dependencia opcional), o posteriormente desde el repositorio de Kodi.
Si intentas acceder a alguna función de SSC, se te pedirá instalarlo, si no lo tienes.
Menú home
Sobre cualquier elemento de este menú, presionando la tecla “retroceso” se moverá el foco al botón apagado para cerrar kodi.
Sobre una caratula, si pulsamos más tiempo el OK (pulsación
larga), se abrirá el menú contextual. En elementos propios de Palantir, se
abrirá el contextual del addon.
Si el elemento es de videoteca u otro addon que no sea Palantir, se abrirá el
tradicional.
Menú contextual sobre un elemento de Palantir
En esta nueva versión del addon, la opción de “Información sobre Palantir 3” incorpora información sobre tu cuenta Debrid (en otros skin esta información puede no estar disponible)
Notificaciones. Mostrando “información sobre Palantir 3” del menú contextual
El menú principal del Home es dinámico, por ejemplo, cuando tengas elementos añadidos a favoritos Palantir, se creará una entrada automáticamente con el widget de la sección series o películas, según lo que tengas añadido.
Cuando desde Palantir se activa una sección Especiales, automáticamente también se activará el elemento del menú correspondiente, generando el widget con sus elementos.
También nos hemos venido arriba, y hemos creado un elemento que sólo funciona si tienes TRAKT vinculado a Palantir: la sección “Top 10 Palantir”. Se genera un elemento del menú con 2 widgets, los cuales mostraran las 10 películas y series más vistas semanalmente en Trakt.tv
Los apartados Favoritos, Especiales y Top 10, se pueden ocultar desde los ajustes del skin, sin necesidad de SSC o desde el propio SSC si está instalado. En cualquier caso, no es posible modificarlos por decisión del equipo
TOP10 Palantir
Las caratulas de los elementos llevan una banderola en la esquina superior derecha que marcan:
- Visto: Banderola verde y texto “Visto”. Película finalizada, Serie Completada, Episodio visto (Cuando el elemento es un episodio)
- Seguir: Banderola Amarilla y texto “Seguir”: Película en seguimiento, Serie en Seguimiento, Episodio en Seguimiento (cuando el elemento es un episodio).
- Nuevo: Banderola roja y texto “Nuevo”: En las series que sigues, significa que hay un episodio o mas no visualizados completamente posteriores al último visto.
Se muestra en Series y en episodios.
En las 2 imágenes anteriores se pueden ver las banderolas
2.B: Los Settings
Para realizar cualquier reajuste en el skin, dentro del apartado de skin settings nos encontramos varios ajustes.
Settings de Kodi. Acceso principal a los ajustes de kodi
Deberemos ir a “Ajustes del Skin” o “interfaz -> ajustes del skin”
Accederemos a esta imagen:
Skin Settings.
Desde el menú izquierdo, seleccionamos la opción más adecuada a la acción que queramos realizar. A la derecha, el ajuste.
Los elementos llevan una descripción en la parte inferior de la pantalla, indicando que hace cada uno, por lo que no los vamos a detallar aquí.
¿Cómo ASIGNAMOS nuevos elementos al menú principal?
Entramos en los ajustes “Menú principal y Widgets”
Acceso a Configurar el menú principal
En la anterior imagen se pueden ver los botones para ocultar/mostrar los 3 elementos indicados (TOP10, ESPECIALES y FAVORITOS):
Dentro vamos a Configurar Elementos del menu principal. Se abrirá una nueva ventana
Menú SkinShortcuts.
A la izquierda tenemos el listado de elementos del menú. Nos desplazamos arriba/abajo hasta destacar elemento deseado, nos movemos a la derecha y se activaran los iconos de mover arriba/abajo, añadir, eliminar y ocultar.
Si nos desplazamos nuevamente a la derecha, tendremos en primer lugar la acción, icono y nombre que realizará cuando pulsemos la tecla OK estando ese elemento seleccionado en el menú.
Por defecto, cada elemento del menú va a la sección que indica el nombre. Por ejemplo: Home Palantir dirige al menú principal de Palantir 3, mientras que por ejemplo, Series Palantir abre el submenú dentro de la sección de series del addon.
Luego tenemos el ajuste del widget, el o los cuales se asignarán a ese elemento del menú.
Tenemos varias opciones:
- Widget pantalla completa (Spotlight): Este widget ocupa toda la pantalla y podemos cambiar de película o serie con los cursores derecha e izquierda. Con OK accedes a reproducir o en series, a temporadas.
- Widget Multilinea: Esta estructura permite crear 8 widgets dentro del elemento.
- Widgets básicos de kodi: Los propios de la videoteca de Kodi. Incluyen películas, series, favoritos…. Que tengas en tu videoteca de Kodi.
Selección de la estructura del widget
Cuando tengamos seccionada la estructura, llega el momento de indicar que elementos queremos que se muestren.
Si escogemos Widgets básicos de Kodi o Spotlight, te llevan a escoger un acceso predefinido entre varios elementos. Si escogemos Widget multilinea, se deberá dejar el nombre que se muestra en pantalla. Ahora, aparecerán las 8 secciones disponibles en esta estructura.
Seleccionamos una (Seleccionar widget 1-8)
Estructura multilinea
Al seleccionar, te pedirá que elijas el path de los elementos que se mostraran en el widget elegido.
Hemos creado accesos directos a las zonas de Palantir agrupadas por secciones. Debes pulsar sobre widgets palantir y luego sobre la seccion
Secciones de Palantir agrupadas para widgets
NOTA:
Se ha incorporado en el sistema para que los widgets se actualicen al generar un evento del tipo “marcar visto”.
Cuando tengas ya el menú que consideres, tendrás que salir al home para que se efectúen los cambios.
Palantir Flix
La principal para películas y series.
Los elementos son:
- Clearlogo – Titulo en imagen (Opcional)
- Infoline – Muestra año, duración, idioma(DUAL, MULTI, ESP, ENG), Máxima calidad disponible, MPAA(clasificación de edad). Muestra número de temporadas en las series
- Titulo – Titulo en texto del elemento. (Opcional)
- Plot o Sipnosis
Género(s) del elemento
- Clasificación ( Rating) TMDB y Trakt. El icono de Youtube significa que el elemento tiene trailer disponible.
A la derecha, tenemos el Fanart. En autotrailer, se reproducirá aquí el trailer.
Debajo tenemos la lista con las caratulas de los elementos.
Vista Palantir Flix. Clearlogo visible
La principal para temporadas
Los elementos son:
Clearlogo
- Título Infoline – año de la temporada, fecha de lanzamiento y total de temporadas listado de temporadas, con el nombre, visto/seguimiento y total de episodios en palantir/totales de la temporada. A la derecha, el listado de los episodios con su miniatura, plot y titulo, número de temporada, MPAA y genero.
En Flix Seasons 2, se ha cambiado un poco el orden, pero prácticamente lleva los mismos elementos.
Vista Palantir Flix Seasons
La vista principal para los episodios.
Prácticamente igual a Flix Seasons. Solo que se muestra la caratula de temporada a la que pertenecen los episodios
2.D – VISTAS adicionales.
Para mantener las vistas propias del skin original, se optó por darle una mano de pintura, incorporando los elementos vistos previamente para integrarlas en la estética de EP.
Vista MAYUSC. Principal para los menús de Palantir Vista FanArt Vista IconWall Vista InfoWall Vista Lista Vista Muro Vista Poster Vista Lista Amplia
Para que en los listados no aparezca la flecha hacia atrás, o elemento padre (…)
recomendamos desactivar la opción de Mostrar el icono de subir carpeta:
Ajustes Kodi -> Contenido -> General. Con ajuste activado
Con esto quitado no nos sale este elemento, ensuciando la experiencia.
Elemento padre activado
En Estuary Palantir hemos incluido una personalización de colores por defecto que entre el skin y el addon.
A mayores, se añaden otros colores.
Para cambiarlos, se debe ir a los ajustes -> interfaz -> colores
Con este "corto" tutorial terminamos las indicaciones básicas del Skin.
Quiero agradecer al equipo de personas o IA que han hecho posible después de muchos meses la creación de un Skin atractivo y fluido para PALANTIR 3.